How To Transfer Contacts From Iphone 3 To Android
In this modern era, people tend to use the smartphones. Someone uses iPhone and the other uses Android phone. In both of the scenarios, data is the most crucial thing. Data can be transferred from iPhone to Android easily. But what if someone doesn't have a computer? Here comes a problem that how to transfer contacts from iPhone to Android without a computer. Definitely, people must be worried about their contacts, and other data. So, there is no need to be worry as there are different methods to transfer contacts without computer.
Part 1: How to transfer contacts from iPhone to android via MobileTrans
The very first and simplest step that helps understand how to transfer contacts from iPhone to Android without computer is the use of MobileTrans – Copy Data to Android. You can download this application from your google play store and simply make a backup for your data including audio, video, photos, files, contacts, etc.
MobileTrans – Copy Data to Android can help you transfer your iPhone contacts to android phone in 2 ways:
- • Transferring your iCloud contacts to android
- • Transferring your contacts between IOS and Android via OTP USB cable
Method 1: Transferring your iPhone contacts to android via iCloud
You can use MobileTrans – Copy Data to Android to sync iCloud contacts to android. It is explained in the simplest way to help you solve your problem accurately. Follow the following steps:
Step 1. Download MobileTrans App on your Android phone
The next step is to download the MobileTrans App from the google play store if you don't already have this application. This app will help you to restore contacts from iCloud to an android phone as this application will use your iCloud account to access your backup including audio, video, pictures, contacts, etc.
Step 2. Open MobileTrans App and get started
Here you go! Open the application and get started with this application. MobileTrans will pop-up with an activity where you see different options and this is crazy.
Step 3. Select the transferring method
You notice two options to perform the transferring process. One choice is "Transfer from iCloud" and the extra is "Transfer from USB cable". Here's the deal, select the option "Transfer from iCloud". Here you go!
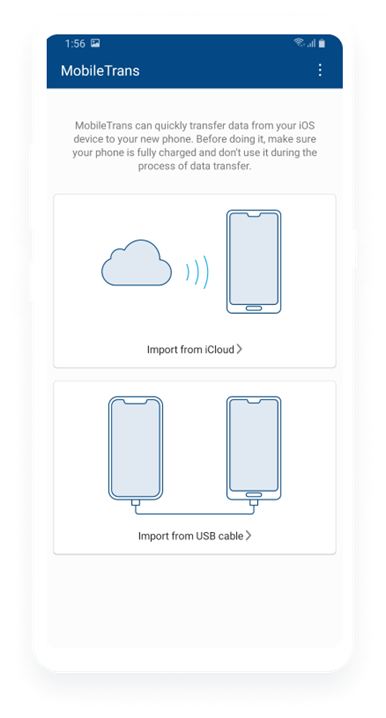
Step 4. Sign-in to your apple id, or iCloud account
After choosing your transfer option which is "transfer from iCloud", the app will then ask for your iCloud account credentials. Fill up the username and password and tap "Sign in".

Step 5. Choose what data you want to transfer
Now, you notice further options on the screen where you have to choose what kind of data should be transferred from the iCloud account. You can select more than one option depending on your transfer needs. And finally, you have successfully transferred your iCloud contacts to android.

Method 2. Transferring your contacts from iPhone to Android via OTG USB cable
After a successful installation of the MobileTrans App, now you have to sync iCloud contacts to android by choosing "Transfer from USB cable". For this purpose, all you need is an OTG USB cable that connects both devices. After connecting both devices, you can easily transfer your contacts from an IOS device to an android phone. And that's how to transfer contacts from iPhone to Android without a computer.
Why MobileTrans is your choice?
You might be wondering that why MobileTrans is your choice to transfer iCloud contact to an android phone? Alright! This application comes with a speedy transfer technology where you can enjoy OTG transfers as well. Another benefit of this app is the compatibility, it can be installed on most of the android devices without any problems or bugs. It supports more data types such as bookmarks, calendars, contacts, images, videos, clock, docs, reminders, voicemails, memos, tunes, wallpapers, and audio.
Part 2: how to transfer contacts from iPhone to android with email
Let's have a look at the second method which suggests how to transfer contacts from iPhone to Android without computer. This method is named as the text method or the email method. You will be able to transfer contacts from iPhone to Android with email after this guide.
It doesn't matter whether you have a new android phone or the existing, it matters what contacts you are looking forward to transferring from your iPhone to Android without the help of your PC or computer.
To do this, you might keep it in mind that it will be good for you if and only if you have a few contacts or limited contacts that you would have to transfer from iPhone to Android with the help of your email. How to transfer? Here's the deal:
Step 1. First of all, find contacts apps in the apps sections. Open the app. Here you will find your saved contacts.
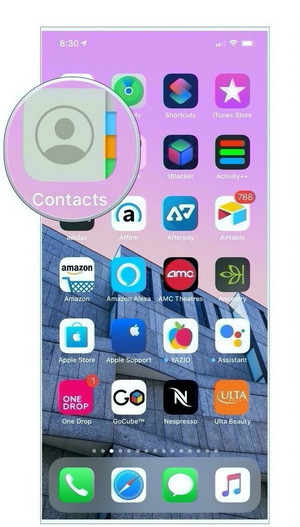
Step 2: Now, select the saved contact that you have to transfer to via text or email.
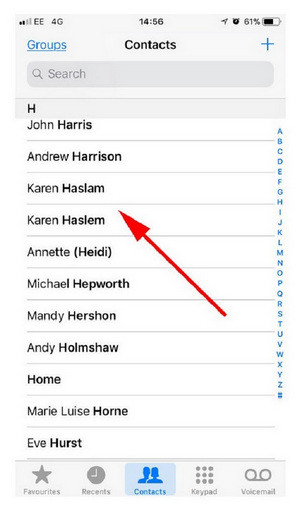
Step 3: Finally, after open the selected contact, tap on the share button. Here you will be prompted two or more options. Click on the "Mail" option and then further proceed to transfer. That's it!
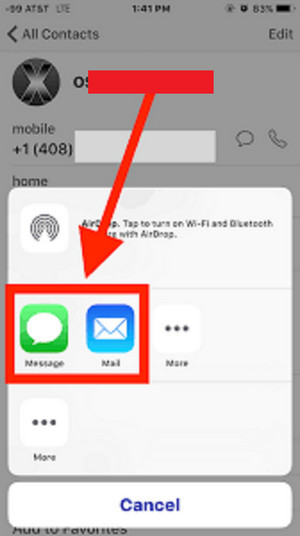
Part 3: how to transfer contacts from iPhone to Android with google accounts
You would know that you can't operate android devices without a google account. So the best way how to transfer contacts from iPhone to Android without computer is the use of Google account.
If you don't have yet? Create a new one. Use this google mail for the synchronization. How it would be? Here's the kicker:
Step 1: Create a google account
Go to google homepage, here you will find an option or section "create account". Tap on it. You can do it either with your iPhone or Android.
Step 2: Add google account to your iPhone
Once your email account is successfully created, you can further proceed. Now it is time to add your email account to your iPhone.
Go to the settings of your iPhone and inside the "Mail, Contacts, Calendars" section, simply tap on the "Add Account". Now, here you will find different options. Select "Gmail" because you have created a Gmail account. You will be then asked for your email credentials e.g. username and password. After filling the credentials tap login. Here you go!
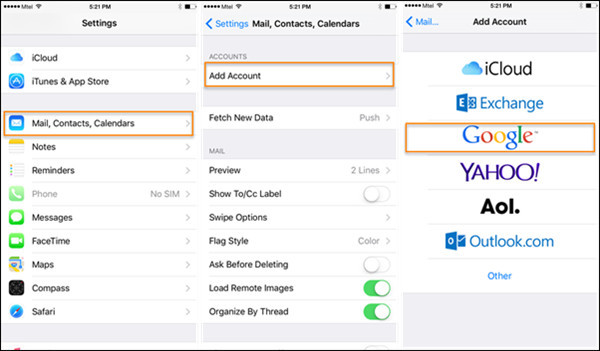
Step 3: Synchronization of your data with google account
After adding your email account, you'd be asked to choose what data you want to sync from your iPhone device. Select the data as of your necessity and proceed to sync. It will take a while depending upon the total size of your data being synchronized. Do not turn off your internet while this process because your iPhone will not inform about synchronization details.
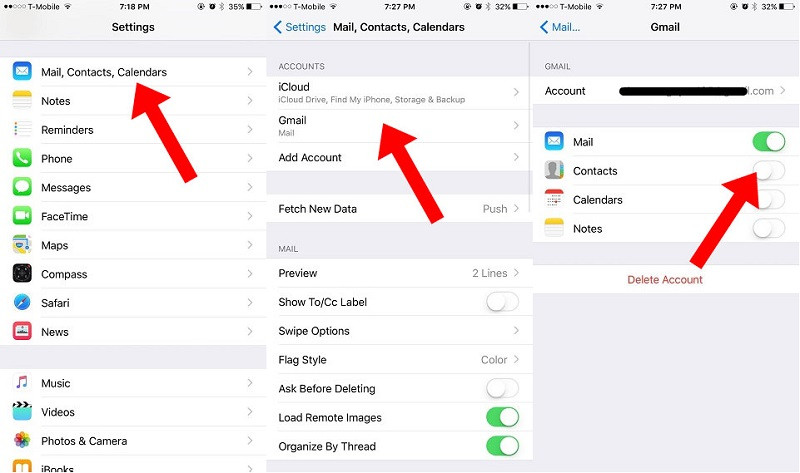
Step 4: Finally, log in to your Android device with the same google account
After a successful synchronization to the google account from your iPhone, simply login to your android phone with the same google account. All of the contacts will be automatically be synchronized with your Android device. That's it.
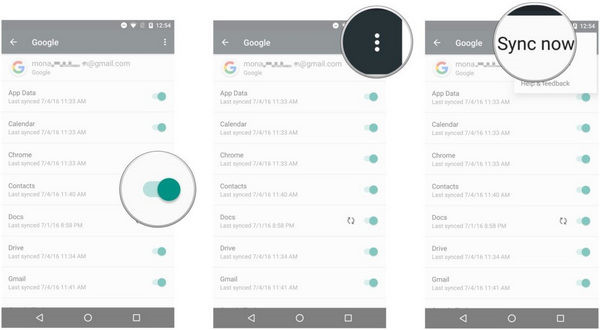
Conclusion
In this era, people are bound with the latest technologies especially the mobile devices. These help them to communicate and to do their work while moving from one place to another. With a lot of benefits there are some drawbacks too. In case if someone has to shift from an iPhone to and Android phone he must face challenges as a newbie. Contacts are the most important to be transferred. So, if someone doesn't have a computer to do this then he or she can use these methods to transfer contacts without any need of computer.
How To Transfer Contacts From Iphone 3 To Android
Source: https://mobiletrans.wondershare.com/iphone-transfer/transfer-contacts-from-iphone-to-android-without-computer.html
Posted by: venturathereappos.blogspot.com

0 Response to "How To Transfer Contacts From Iphone 3 To Android"
Post a Comment